Table relations set up
With MobiDB Database Designer, users can create complex databases with multiple table relations. This article will show how to create table relations and access fields from the related tables.
Task:
Let’s assume we have two tables: Clients and Invoices. When you generate invoices for your customers you want to select from the list of your customers and automatically fill in the following fields: billing address, contact name, email, phone.
How to:
Clients table contains the following fields: Company, Email, Contact, Phone, Billing address, Shipping address.

Figure1. Table view (phone)
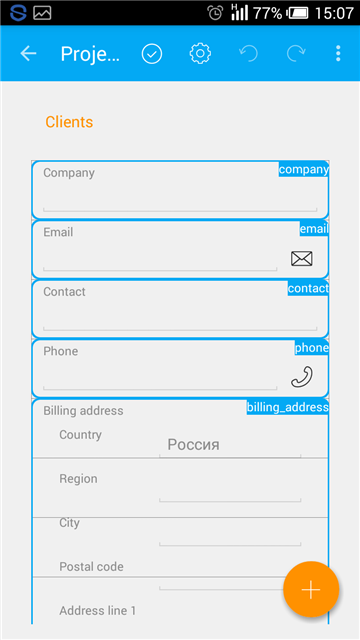
Figure 2. Table fields in the designer (phone)
We strongly recommend changing field names used in formulas to make them unique and descriptive, so that you are able to easily identify the field when writing expressions.
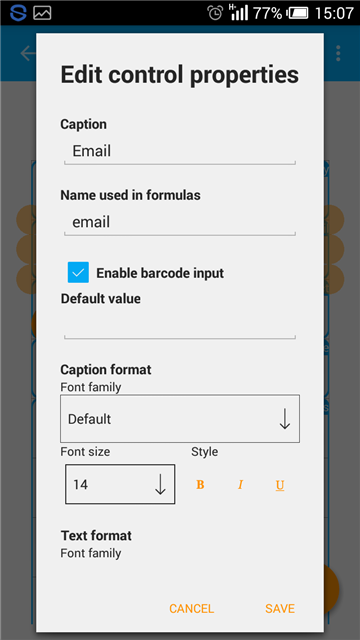
Figure 3. Changing field name to be used in formulas
We added a new table – Invoices. And we need to get access to the customers’ data from the Clients table. In the designer, we add a Table reference control to the form. On the phone, tap  to proceed to the toolbox containing all available fields:
to proceed to the toolbox containing all available fields:
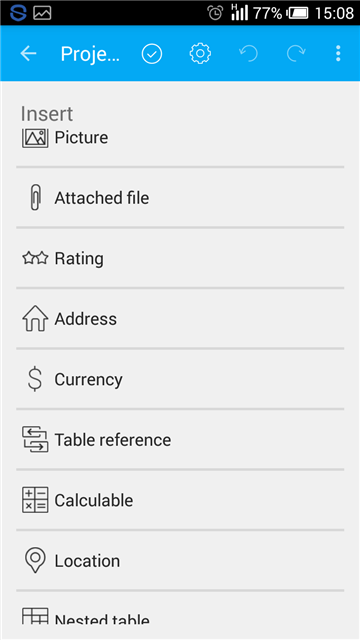
Figure 4. Adding fields from the toolbox (phone)
Tap settings icon  to get access to the field options. Set field name, caption, select a table you want to link to, then select a field from that table you want to link to. Tap Save.
to get access to the field options. Set field name, caption, select a table you want to link to, then select a field from that table you want to link to. Tap Save.
We have just created table relation, so you will be able to select values from the related table in the dropdown list.
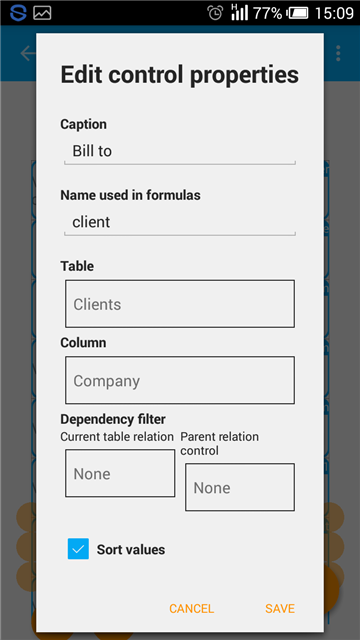
Figure 5. Setting table relations
Now we need to get access to other fields from the Clients table and fill in the values automatically upon selection of the company name. To do that, go back to the designer, tap the Add button  (on the phone) or just scroll the toolbox panel on your tablet to view all fields available from the related table – Related fields.
(on the phone) or just scroll the toolbox panel on your tablet to view all fields available from the related table – Related fields.
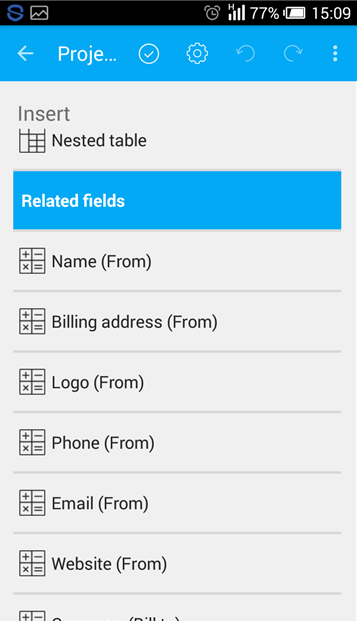
Figure 6. Fields available from the related table (phone)
Just tap the necessary field (or drag and drop it on the tablet). As a result, you will add the Calculable field with the pre-set expression that will get data from the related table field.
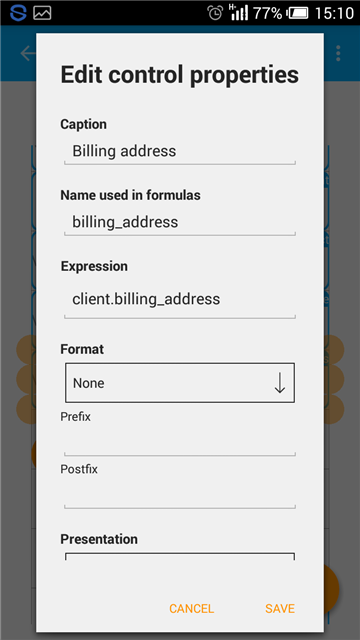
Figure 7. Options of the related field
In same way add all required fields: Billing address, Contact name, Phone, Email. Tap Ok button to save changes and see the result.
Empty fields when no company is selected:
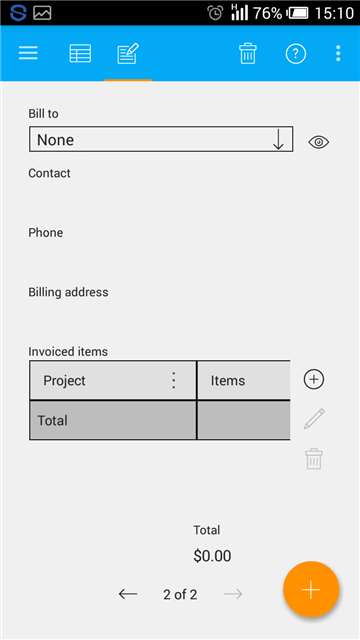
Figure 8. Empty fields when no company is selected
The card is filled in automatically when the company name is selected:
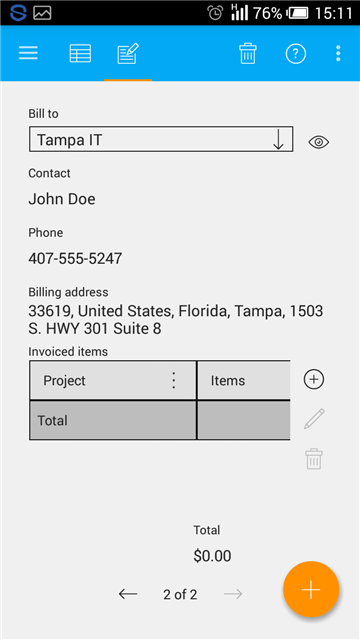
Figure 9. Automatically filled in fields upon selection of the company name
It’s also possible to proceed to the parent table by tapping the  icon and edit the necessary information. When you get back to the Invoices records, they will be updated to display the most recent data.
icon and edit the necessary information. When you get back to the Invoices records, they will be updated to display the most recent data.
You can link to any field types including Pictures.
So, you see how it is easy to create relations between the tables. Just add the Table reference field and in a couple of taps you get access to the required data. Users don’t need to have any programming experience and write any expressions at all. Everything is done in an intuitive and user-friendly manner.